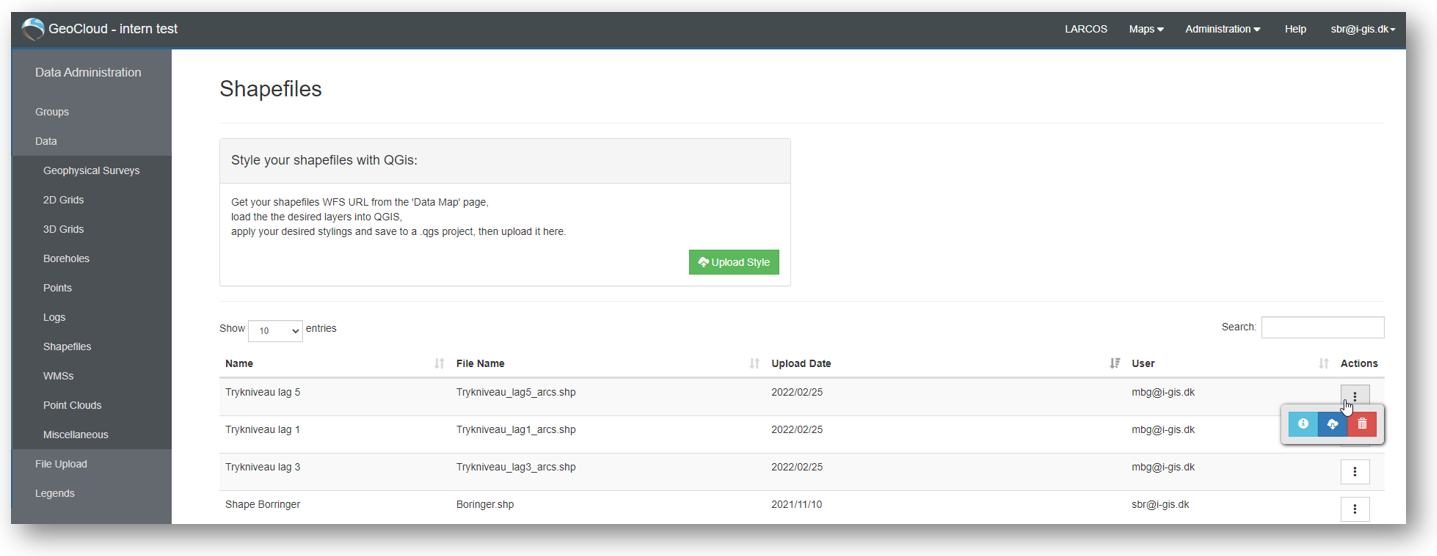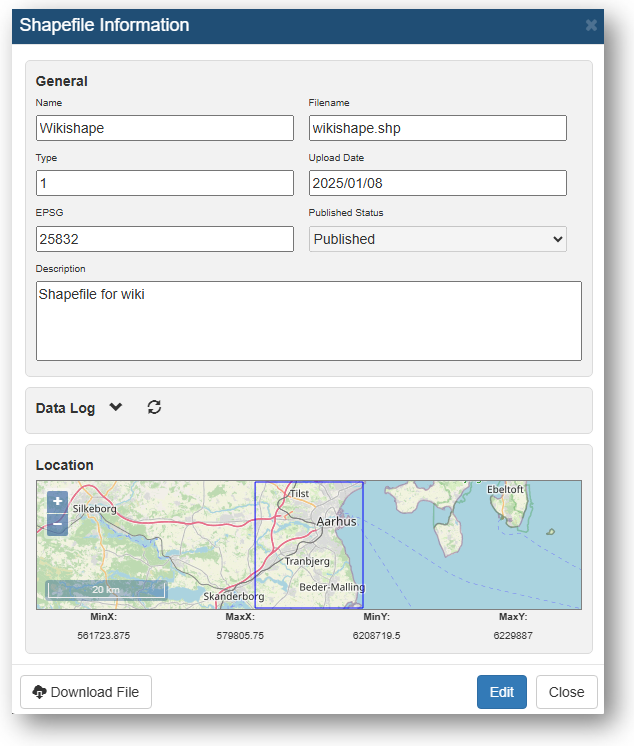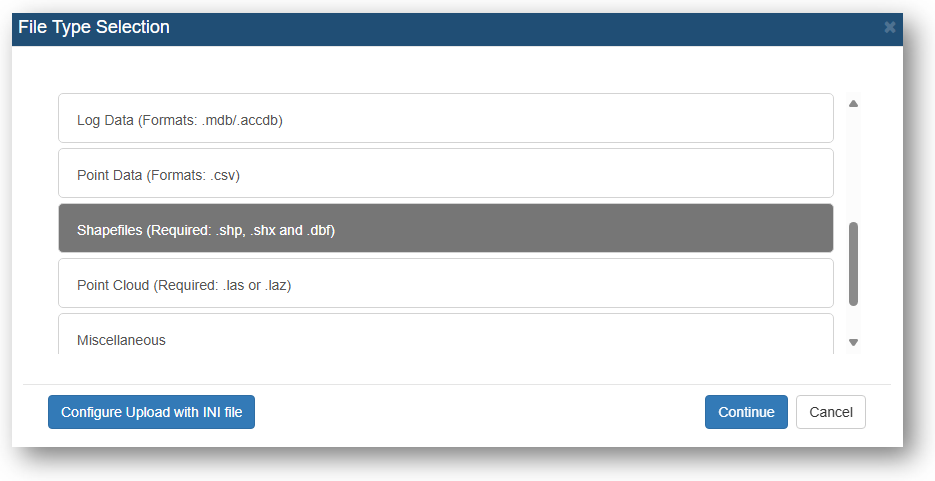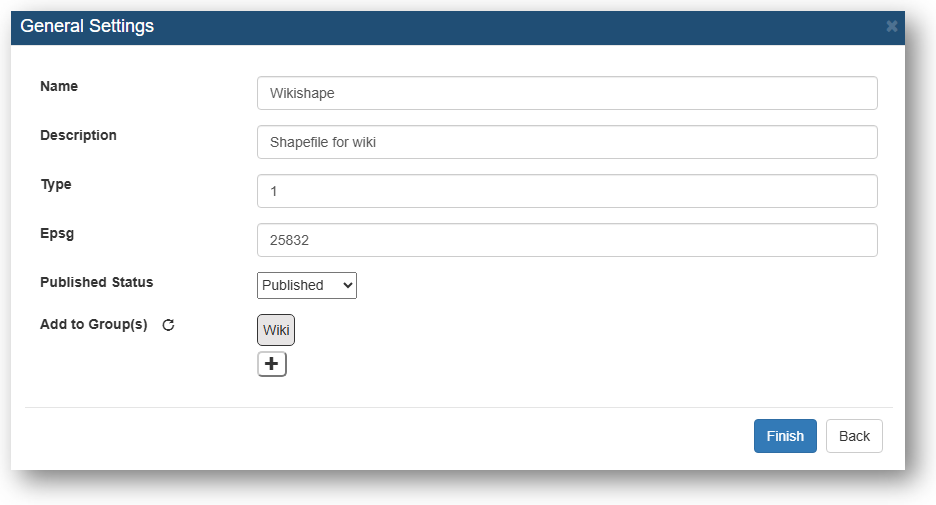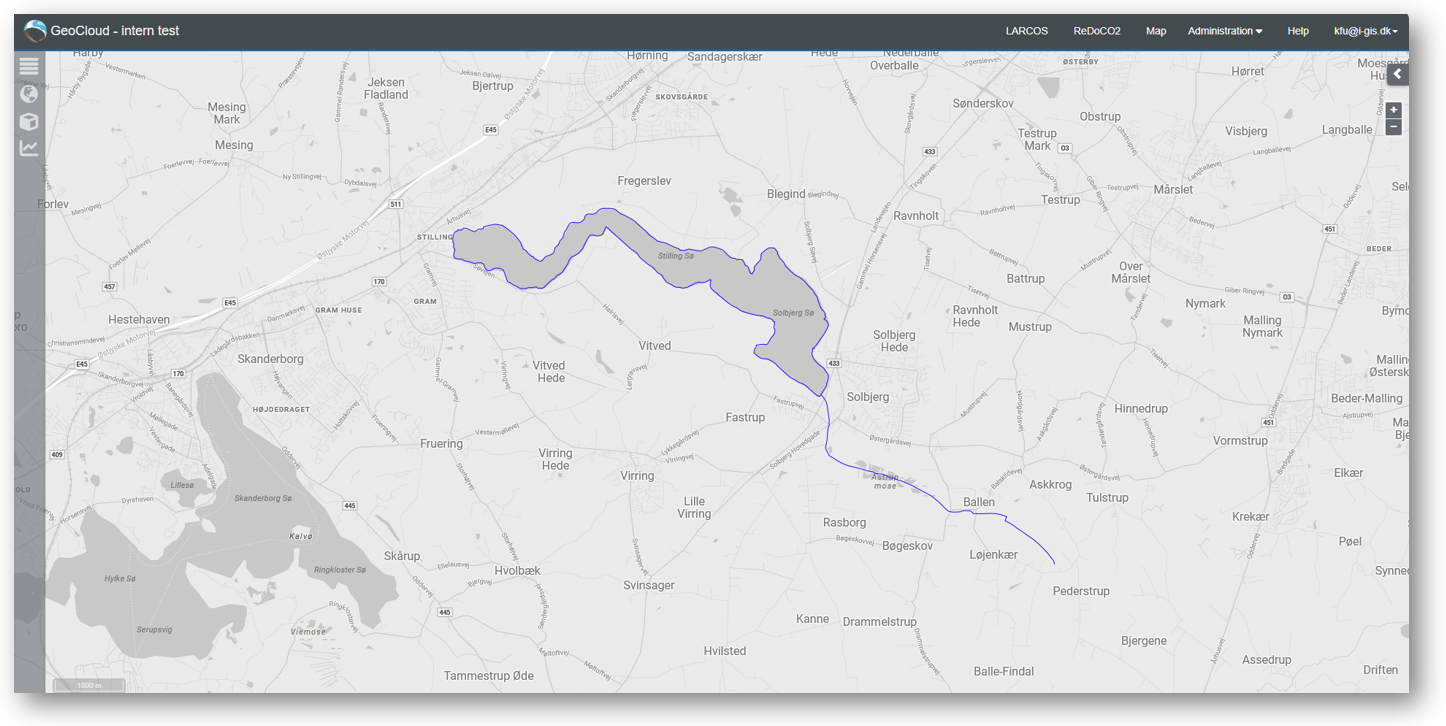Shapefiles
Shapefiles can be shown as points or polygons. Shapefiles can only be shown at the map.
The user interface for these data has a filtering option and number of entries is available, and the users can download and/or delete data, depending on assigned access levels.
Shapefile Information
When opening the Shapefile Information, it will look something like below.
Here you can edit 'Name', 'Type', 'Published Status', and 'Description'.
You can see the data extent and download the file.
Upload Shapefiles
When uploading Shapefiles, drag and drop the file to the 'Upload Window'. Make sure include all file extentions to a single shapefile, this may vary for each shapefile.
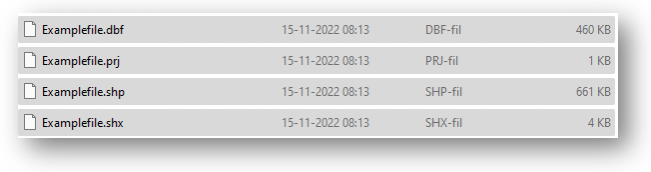
Select the right data type.
Give the file a 'Name', 'Description', 'Type' and a EPSG number. Select whether the file should be published and if it should be added to a group(optional).
Click 'Finish'.
When the status for your file turns green and reads 'Succes' your file is uploaded to the GeoCloud Portal.
When the file is uploaded it will be visible on the map.
Style your shapefile with QGIS
Get the correct version of QGIS
To use QGIS as a styling for your shapefiles it is necessary to download version “2.16.1 Nødebo” or “3.0.1 Girona”. Other versions might have limited to no effect when stylings uploaded shapefiles.
Old versions of QGIS can be found at the following link: https://download.qgis.org/downloads/?C=M;O=D
Browse for the highlighed version in the picture. An important note is, that there is no problem having multiple QGIS installed on the same computer. The installer creates separate folders resulting in multiple versions being able to run on the same machine. However, be aware of which version you are using for the styling.

Ensure shapefile is uploaded
Before stylings can be applied, the desired shapefile have to be uploaded (see guidance on uploading shapefiles above).
A WFS can then be generated for the shapefiles. Head to the data map, in the left hand menu ensure “Data Type” is set to Shapefiles and “Service Type” is set to “Editable WFS (WFS-T). Press “Copy Link”.
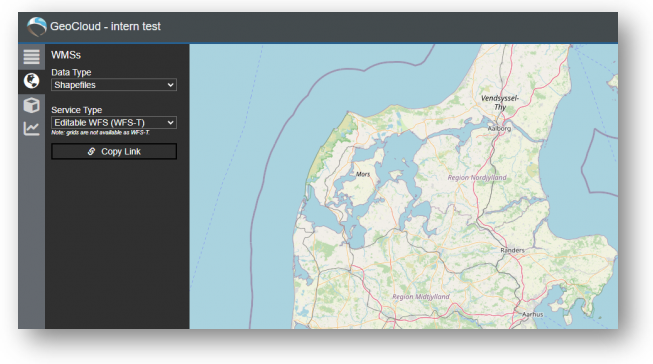
Open QGIS
Next head into QGIS version “2.16.1 Nødebo” or “3.0.1 Girona”. Create a fresh project, select “Layer” –> “Add Layer” –> “Add WFS Layer…”
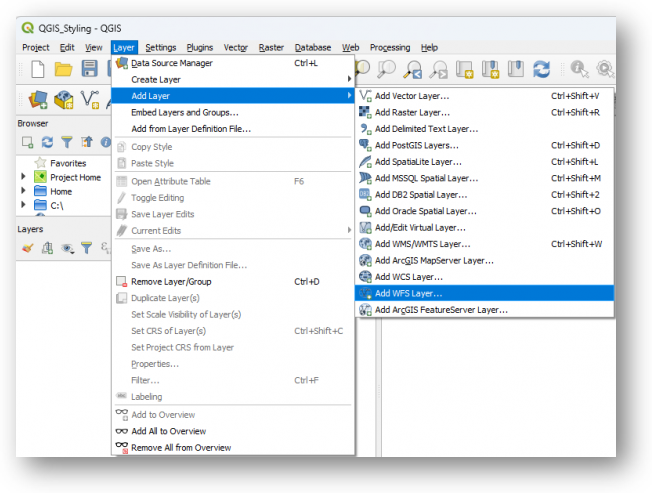
Add WFS
Enter a “Name” and insert your copied URL as seen in the picture below. Press “Ok”.
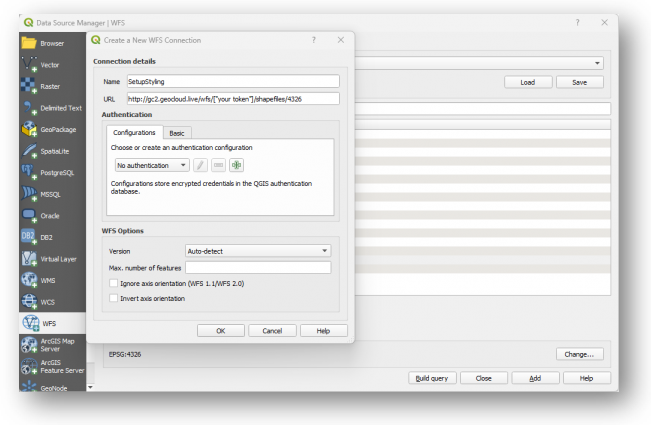
This will provide a list of layers. Choose your desired layers, press “Add”. Wait a short while for the layers to be loaded.
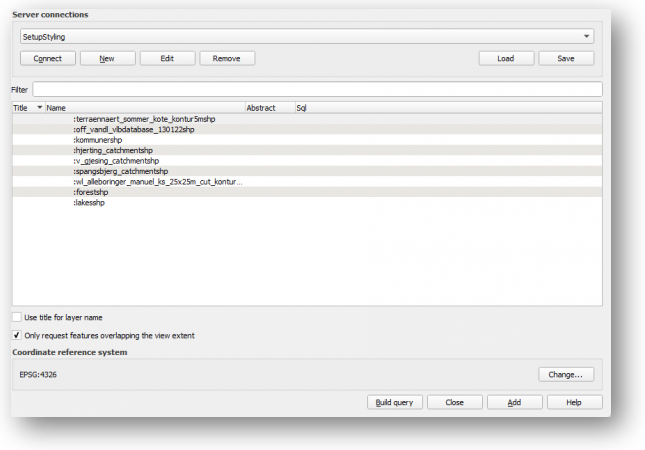
Style layer
When the layer is loaded, go to your layer manager, rightclick the layer, and select “Properties”.
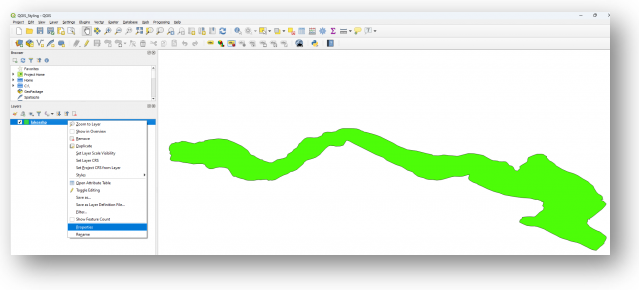
In this tab, head to symbology and style your layers to the desired look.
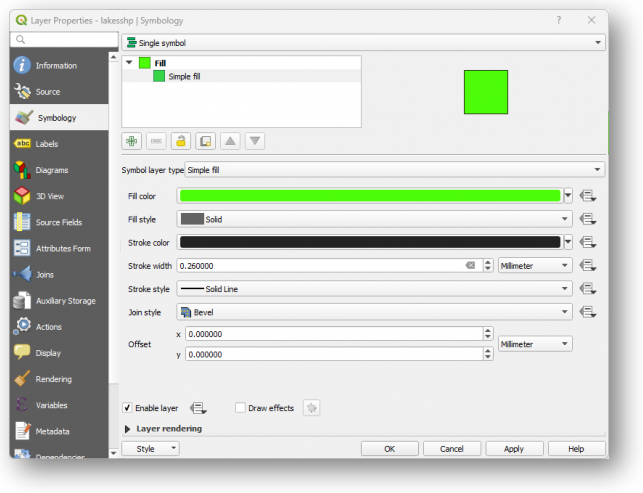
Save entire project
When the desired look have been achieved, save the entire project. Head to “Project” –> “Save As” and change the filetype from ”.qgz“ to ”.qgs“
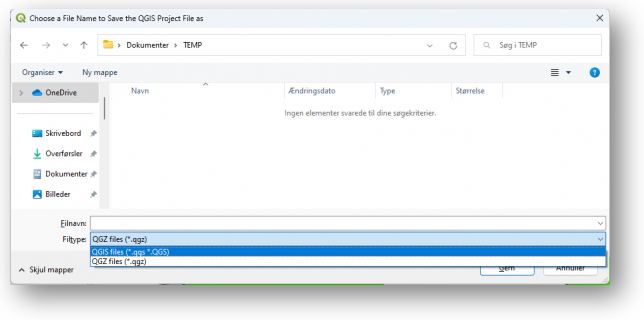
Upload styling to GeoCloud
Now head back over to GeoCloud, go to “Data Manager” –> “Shapefiles” –> and press “Upload Style”
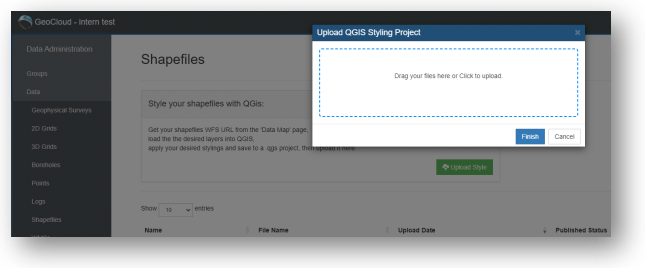
The last step is to wait for the window to close, and your styling is complete.