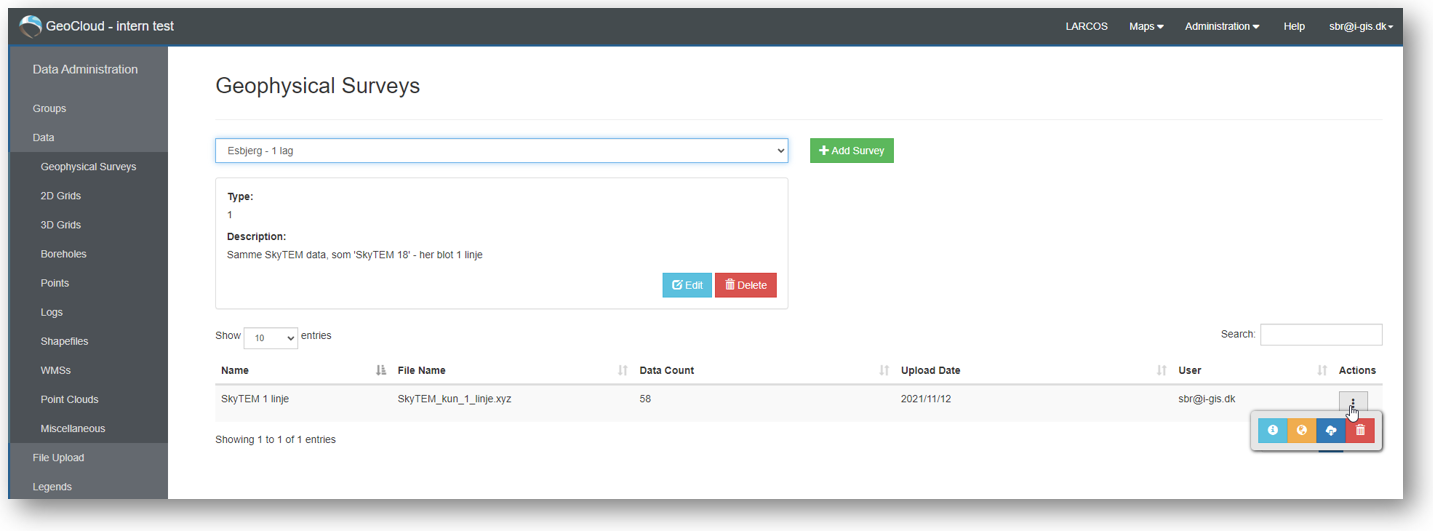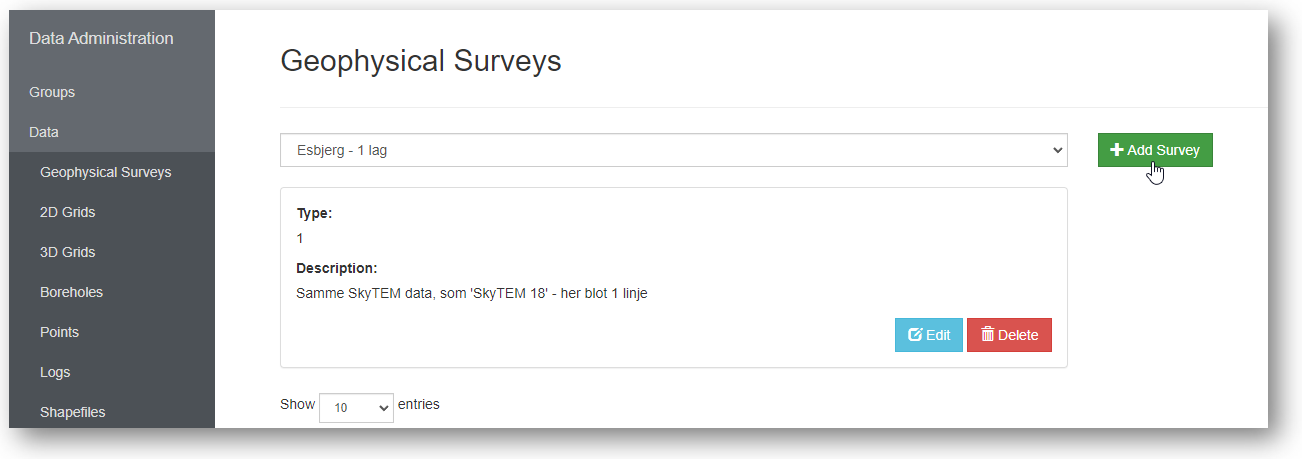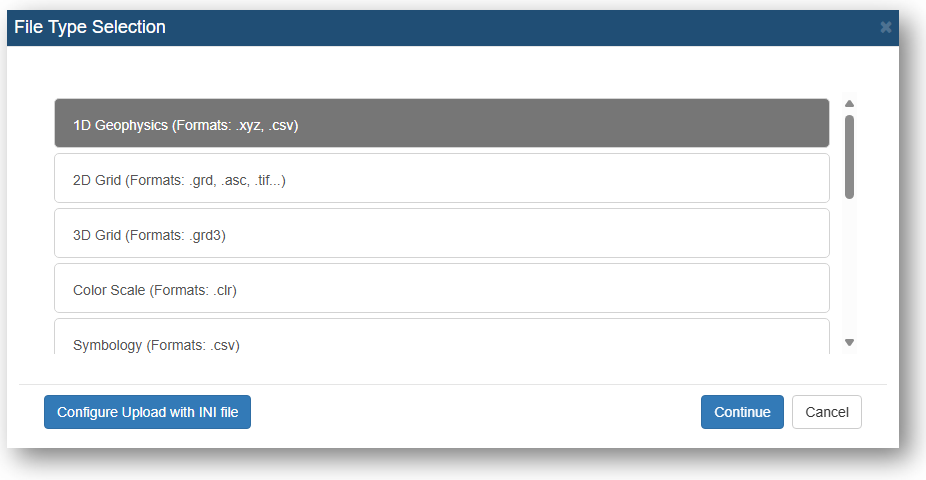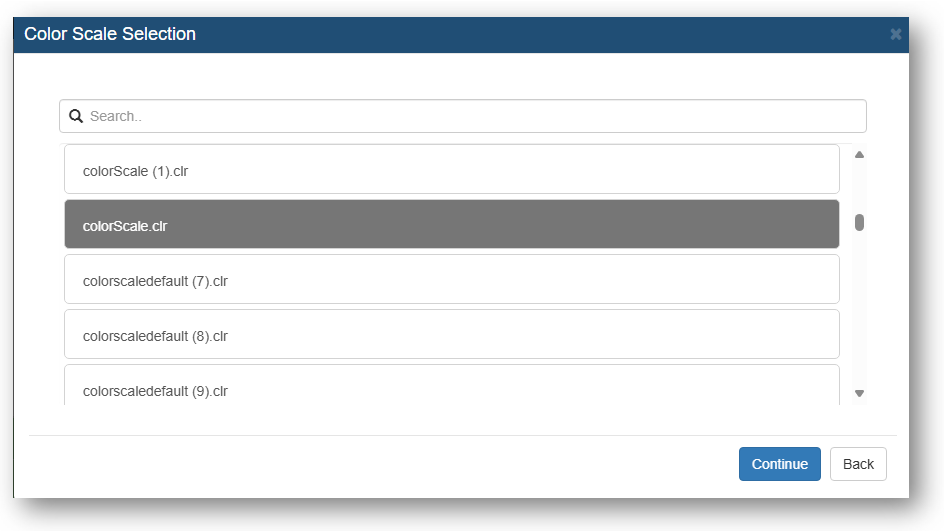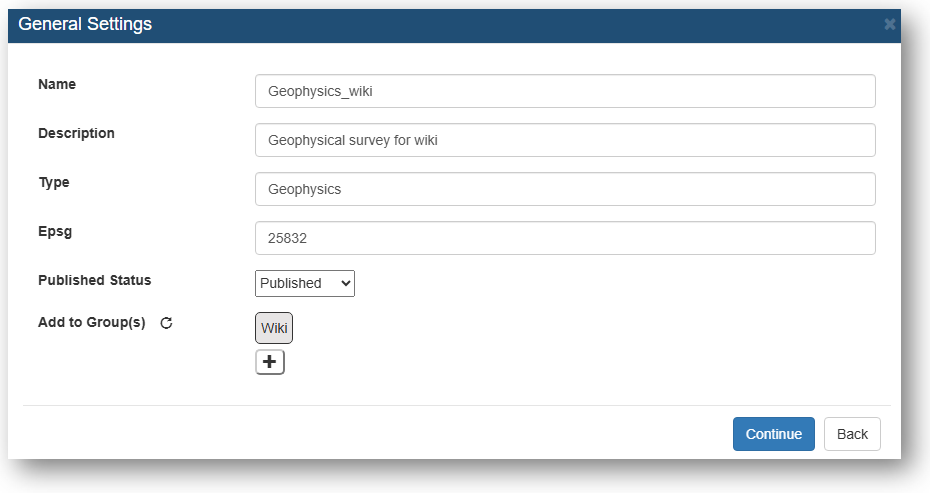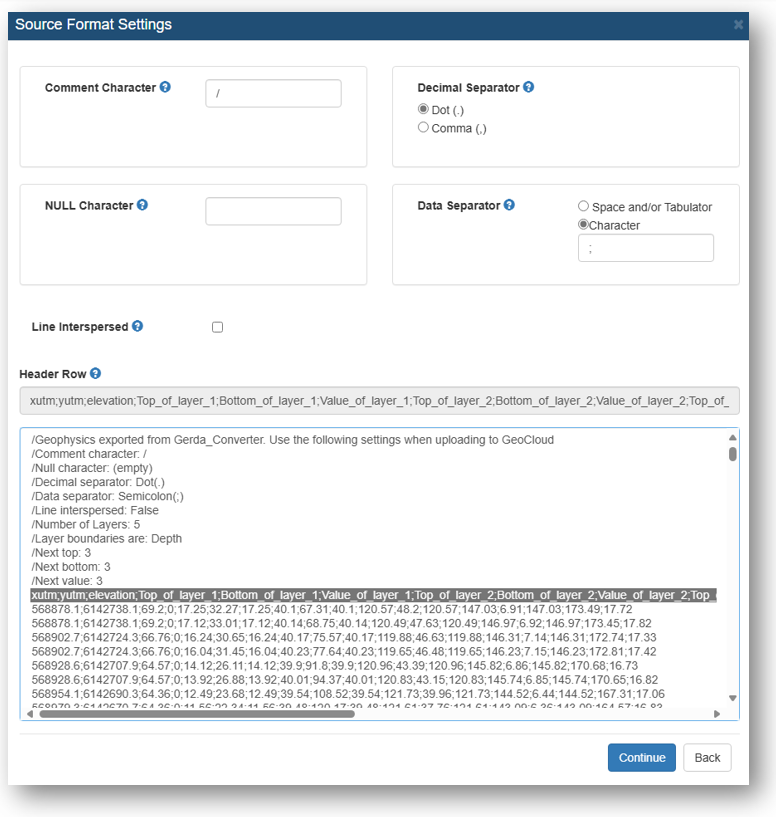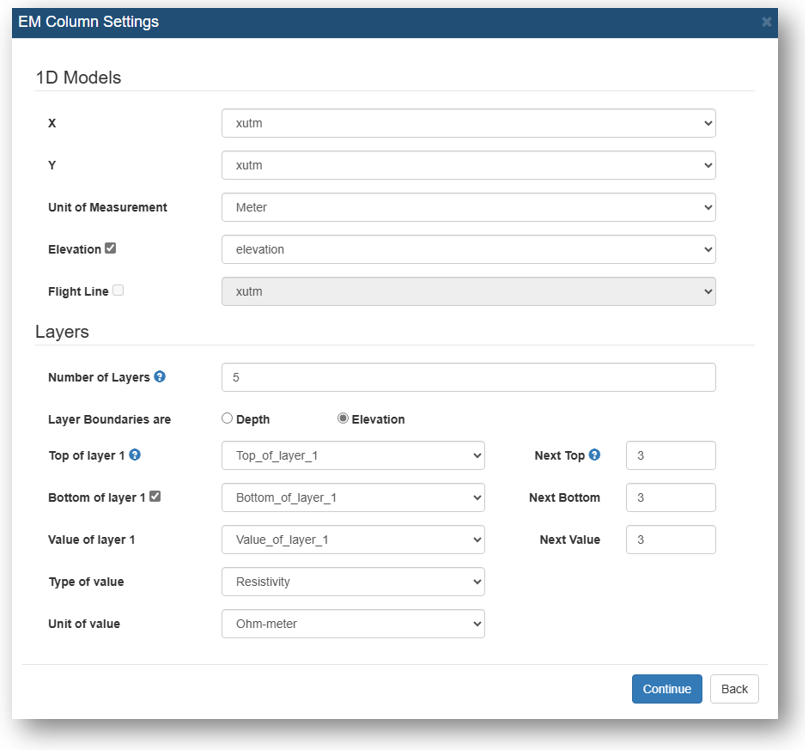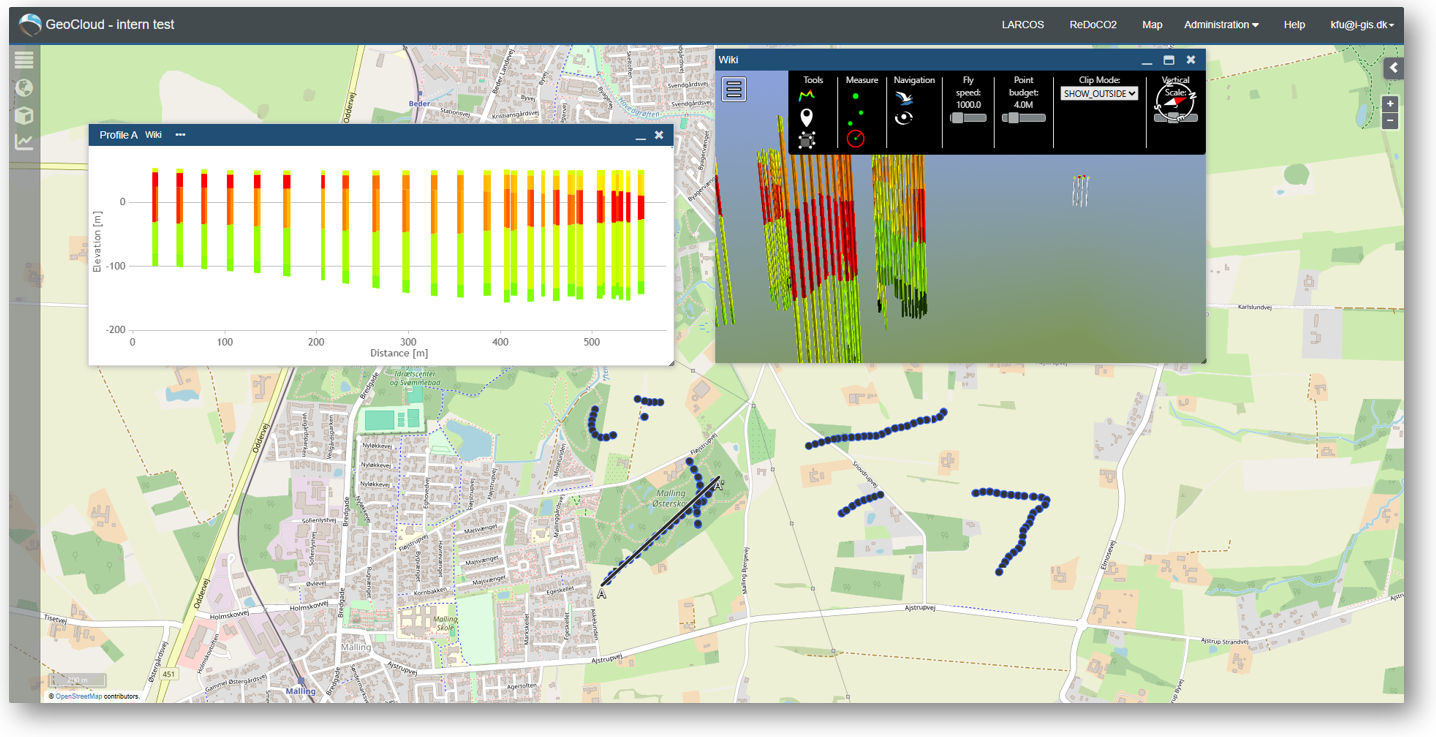Geophysical Surveys
Electromagnetic Data can be see in the 3D Window and at profiles. At the map the data will be shown as points.
The user interface for these data has a filtering option and number of entries is available, and the users can download and/or delete data, depending on assigned access levels.
Model Information
When opening the Model (Electromagnetic Data) Information, it will look something like below.
Here you can edit 'Name', 'Type', 'Profile Buffer', 'Value Type', 'Value Unit', 'Published Status', and 'Description'.
You can see the data extent and download the file and the Legend.
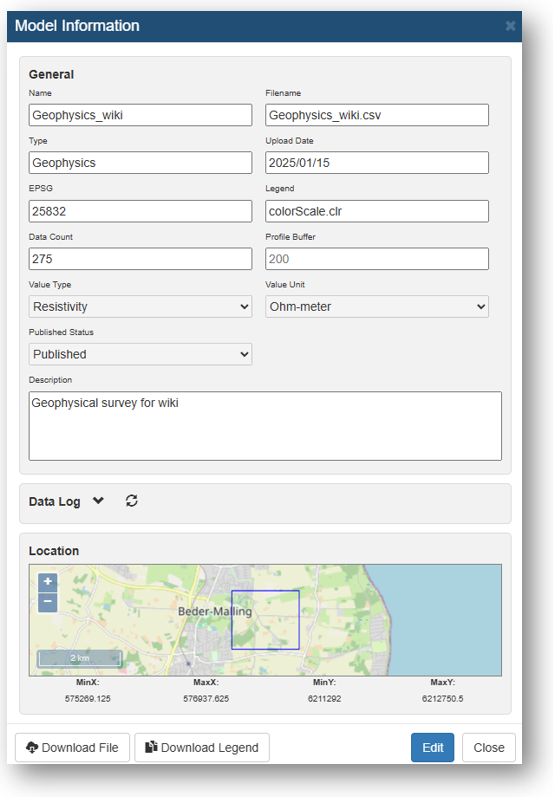
Upload Geophyscial Surveys
First you must create a Survey
Before you start uploading your geophysical data, you must create a Survey. This you will need later.
Click at 'Add Survey'.
Give the new Survey a 'Name', 'Description', 'Type' and select an End Date.
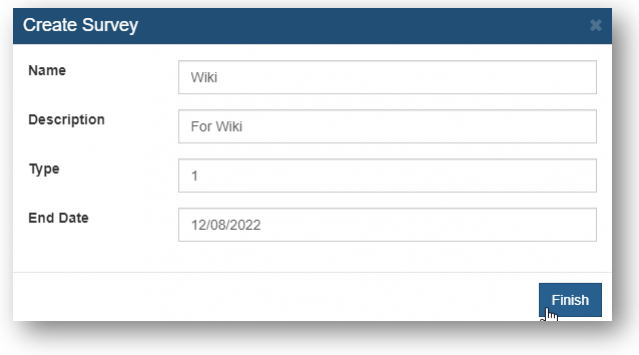
Now you can upload your geophysical data from the File Upload page. You can use the file formats .xyz or .csv.
Drag and drop your data file and select 1D Geophysics.
Select the Survey, you will like to add the Electromagnetic Data to.
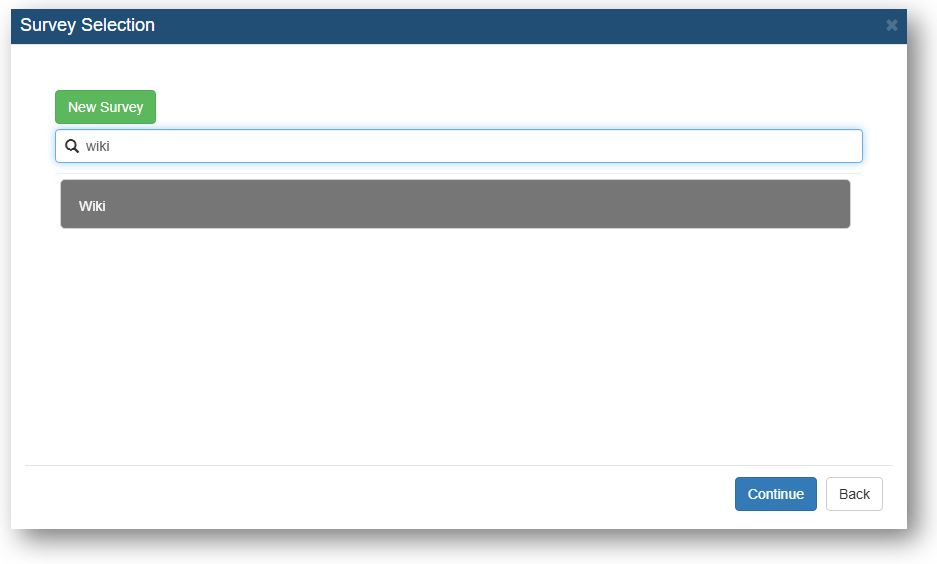
Select a color scale for the grid.
You can edit the color scale when the file is uploaded to the GeoCloud Portal.
Give the file a 'Name', 'Description', 'Type', and 'EPSG'. Select whether the file should be published and if it should be added to a group(optional).
Select the correct values for 'Comment Character', 'Decimal Separator', 'NULL Character', 'Data Separator', 'Line Interspersed' (for help look at your file below).
Select the Header Row.
Select the values for 'X', 'Y', 'Elevation (optional) and 'Flight Line' (optional).
Determine the number of layer in the data (often this will be written in the top of the file)
Select 'Top of layer 1', 'Next Top', 'Unit of layers', 'Bottom of layer 1' (optional), 'Next bottom' (optional), 'Value of layer 1', 'Next layer', 'Type of value' and 'unit of value'.
You have the option to add Depth of Investigation. You can add one, two or simply skip it.
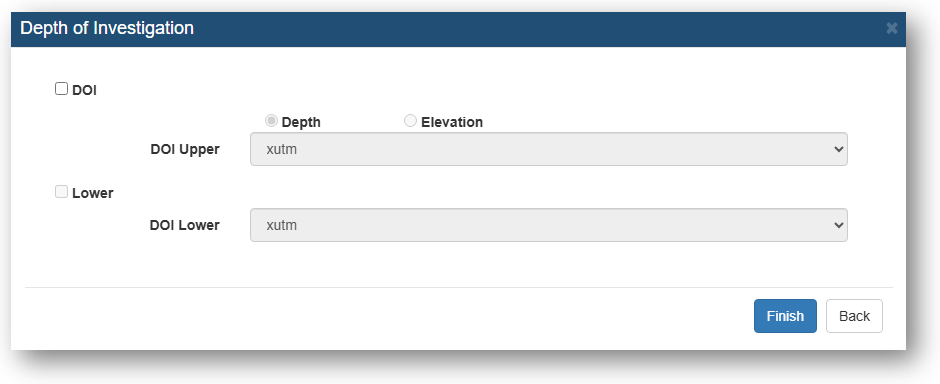
Click 'Finish'. When the status for your file turns green and reads 'Succes' your file is uploaded to the GeoCloud Portal.
When the upload is completed you will be able to see the data in both the profile window and the 3D window. On the map, the data will be visible as points.