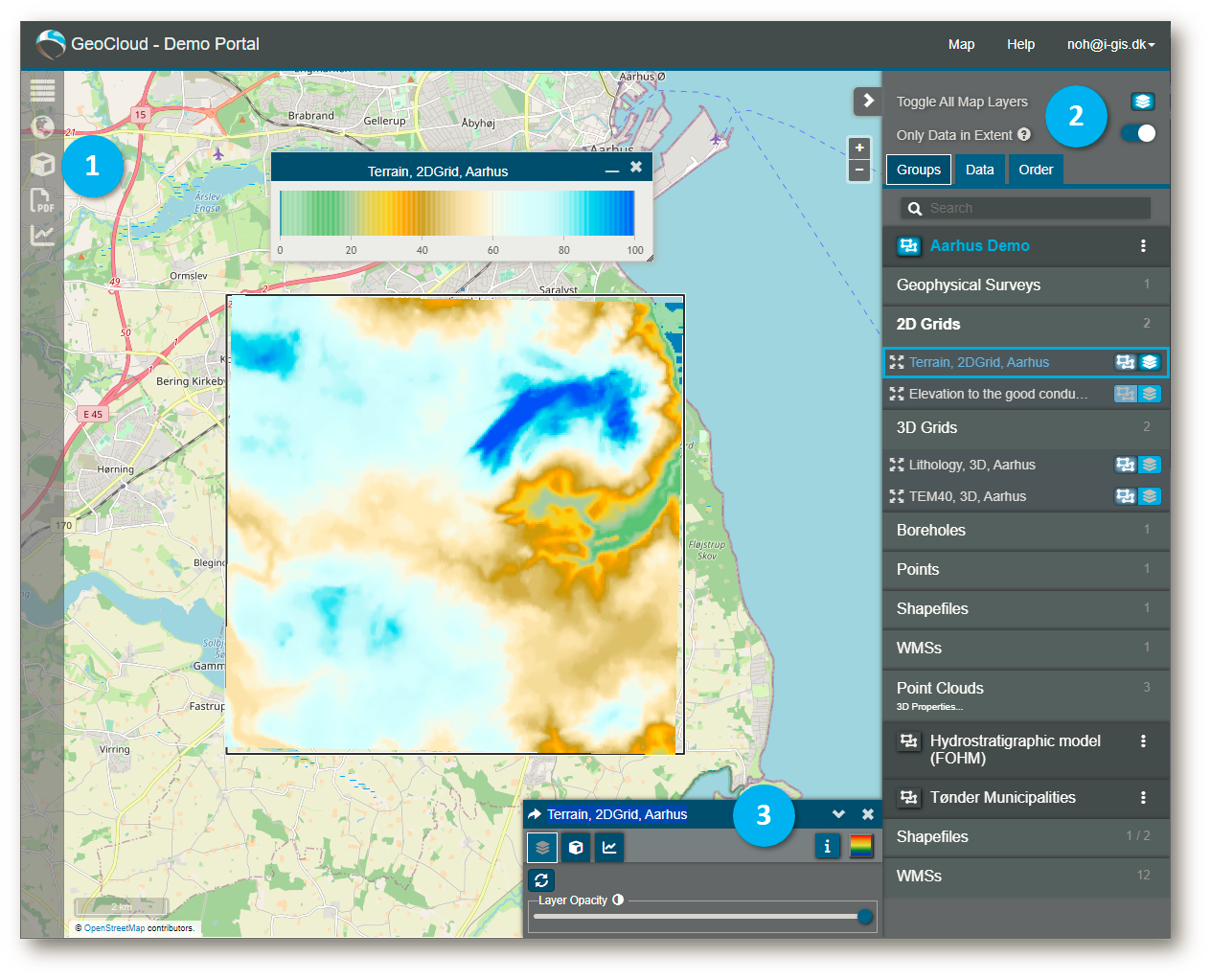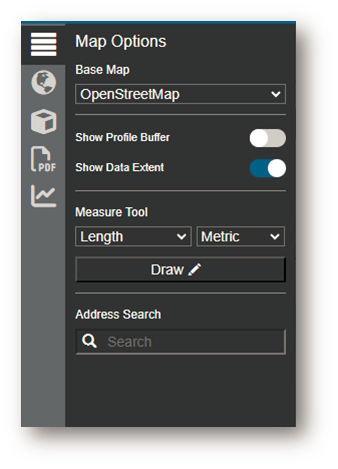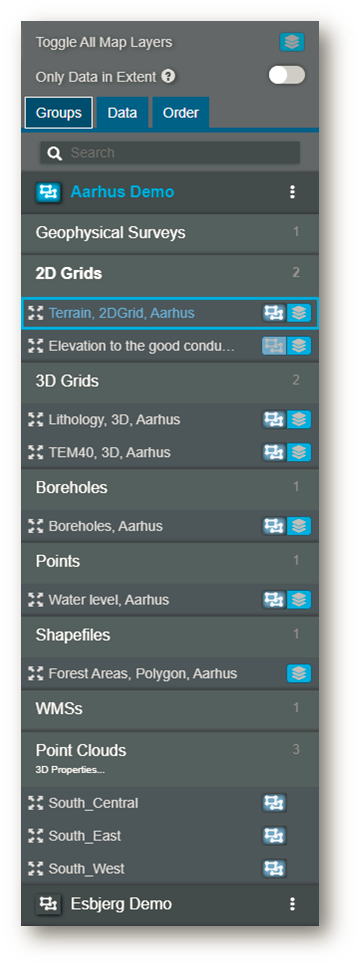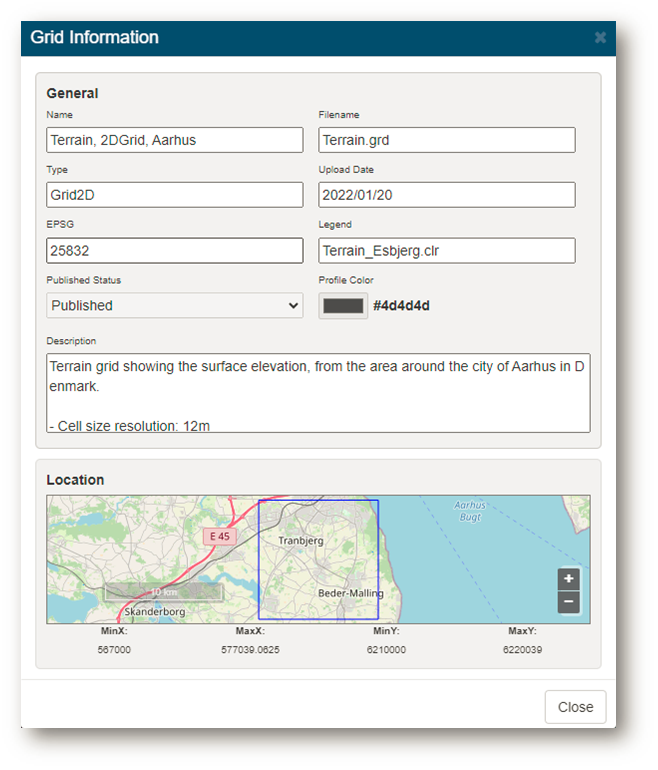Data Map
The Data Map shows all the individual data, that has been uploaded to the GeoCloud through the Data Administration page (File Upload).
The Data Maps holds multiple options and visualizations tools.
The following three sections within this page will give you an overview of how you can maximize the value of your data.
1 - Map Tools
2 - Data Manager
3 - Data Settings
1 - Map Tools
Map Options
Base Map - Offer the possibility to choose between Open Street Map, Bing Maps with Aerial Labels, Bing Maps Gray and Bing Maps Dark
Show Profile Buffer - Adds the profile buffer extent on the map with a dashed outline around the drawn profile
Show Data Extent - Adds an outline to selected data to show its extent
Measure Tool - Allows you to measure distances on the map (Single click adds points, double click ends the measuring)
Address Search - Search for an address - only within the base map
 - "Get WMS For Data” allows you to select a data type and create a OWS (WMS and WFS), a tile service (WMTS, TMS or XYZ) and editable WFS (WFS-T) to be used in other applications.
- "Get WMS For Data” allows you to select a data type and create a OWS (WMS and WFS), a tile service (WMTS, TMS or XYZ) and editable WFS (WFS-T) to be used in other applications.
 - Open the 3D Window.
- Open the 3D Window.
 - Create PDF reports for profiles and map
- Create PDF reports for profiles and map
 - Create Profiles
- Create Profiles
2 - Data Manager
Visualize Data
This button show/hide data on the map. When hovering the cursor over this button, that data flashes within the map window.
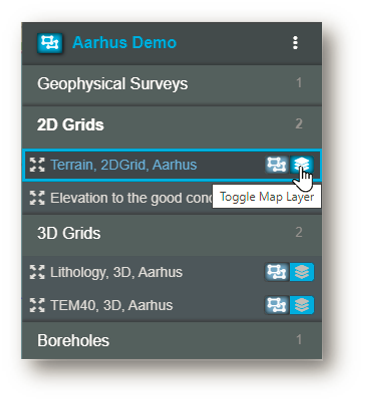
This button shows/hides data for profiles and in the 3D Window. Data must be placed in a Group before they can be shown on profiles or in the 3D Window.
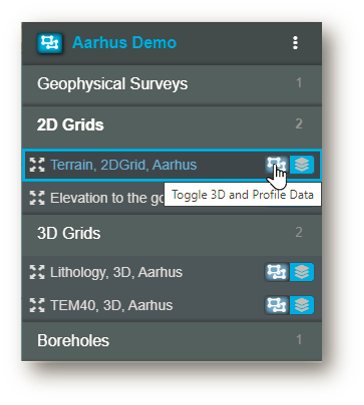
Zoom to layer
This button zooms to the data layer within the map or the 3D window.
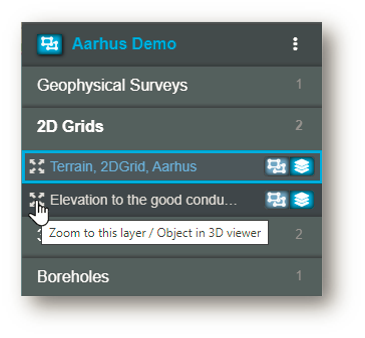
Only Data in Extent
This button hides all data not located in your current map extent.
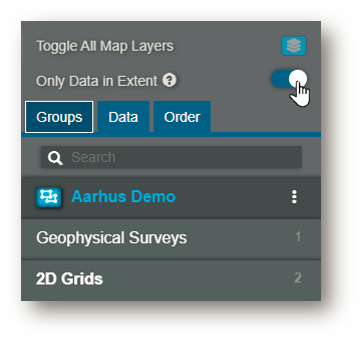
Groups tab
Activiate the Groups, to see the groups of data in the portal. Click the  button to show your data for profiles and to view in the 3D window. You can expand or collapse the group by clicking on the group name.
button to show your data for profiles and to view in the 3D window. You can expand or collapse the group by clicking on the group name.
Only the data in the activated group can be visualized on profiles and 3D. You can only show data from one group at a time on profiles and in 3D. You can have the same data in multiple groups.
You have the option to zoom to the group, toggle all layers to the map and/or toggle all layers active in 3D / Profile.
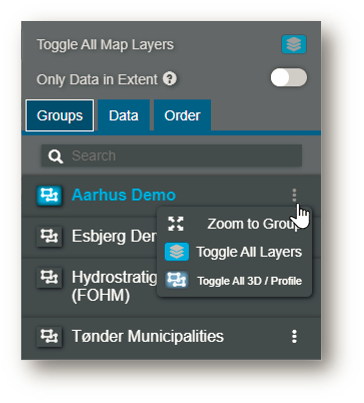
Data tab
When activating the 'Data' tab, you can see all data in your GeoCloud portal, regardless of which group the data is placed in. The data is divided into GeoClouds predefined data categories. You can open each data category and show data individually or you can show all data within a single data category at once. The number shown at each data category reflects the amount of data within your present map extent and the total amount of data. When clicking on a data category, you can expand or collapse the category.
In the Data tab, you can't use the profile or 3D window functionality. The data must be in a Group and have the Groups tab active.
The last data category is used to add a temporary WMS to your project. The WMS data and connection will disappear when you log off the GeoCloud portal. For a permanent WMS connection, read the WMSs page.
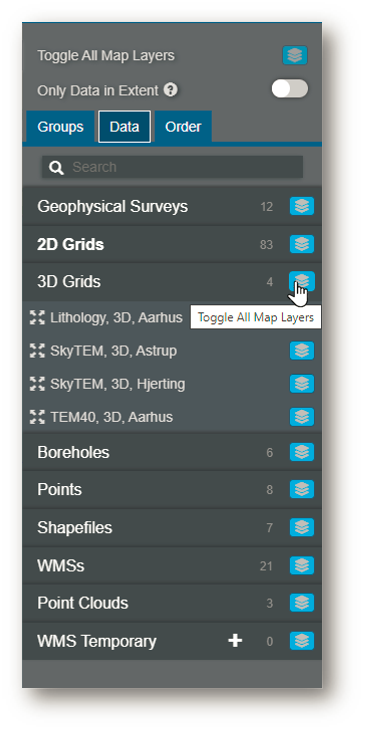
The predefined GeoCloud data categories:
- Geophysical Surveys (Geophysical AEM surveys; flight lines shown as point data)
- 2D Grids (shown as maps)
- 3D Grids (shown as 2d grid slices/maps)
- Boreholes (shown as points)
- Points (point observations shown as points)
- Shapefiles (various)
- WMSs (various)
- Point Clouds (point cloud formats shown as points)
- WMS Temporary (Various, data will disappear after logging off)
Order tab
This tab contains a list of data currently visible on the map, and enables you to change the order of data appearance in the Map Window. Works as drag and drop. Typically used for better visibility of selected data.
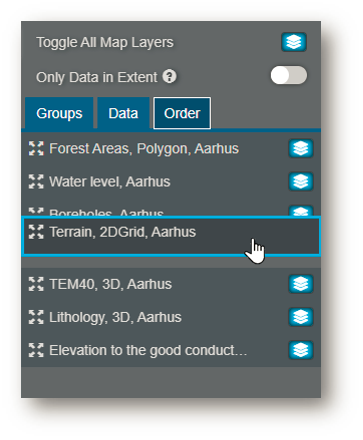
3 - Data Settings
When you click at a specific dataset in the Data Manager, you open the 'Data Settings' window in the bottom right corner of the map extent.
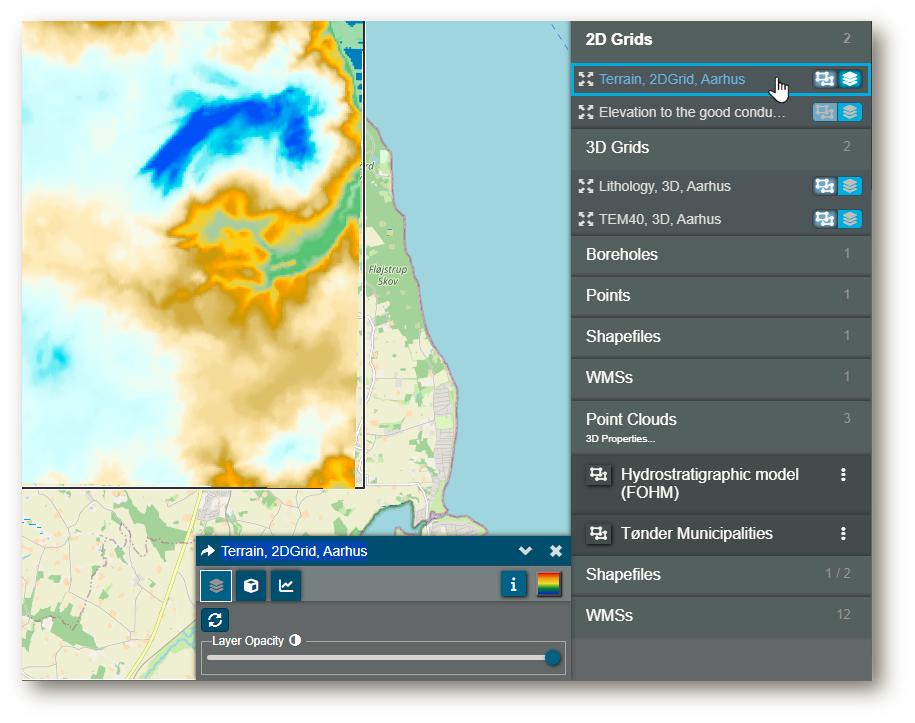
 - show color scale or symbol list - Administrators can change legends in Material.
- show color scale or symbol list - Administrators can change legends in Material.
 - refresh the data within the map
- refresh the data within the map
 - open the data information window as shown below
- open the data information window as shown below
The Data information window, shows you information about the specific data, including the bounding box. It further enables you to download the data file and the legend. Administrators can change settings in Data Administration.