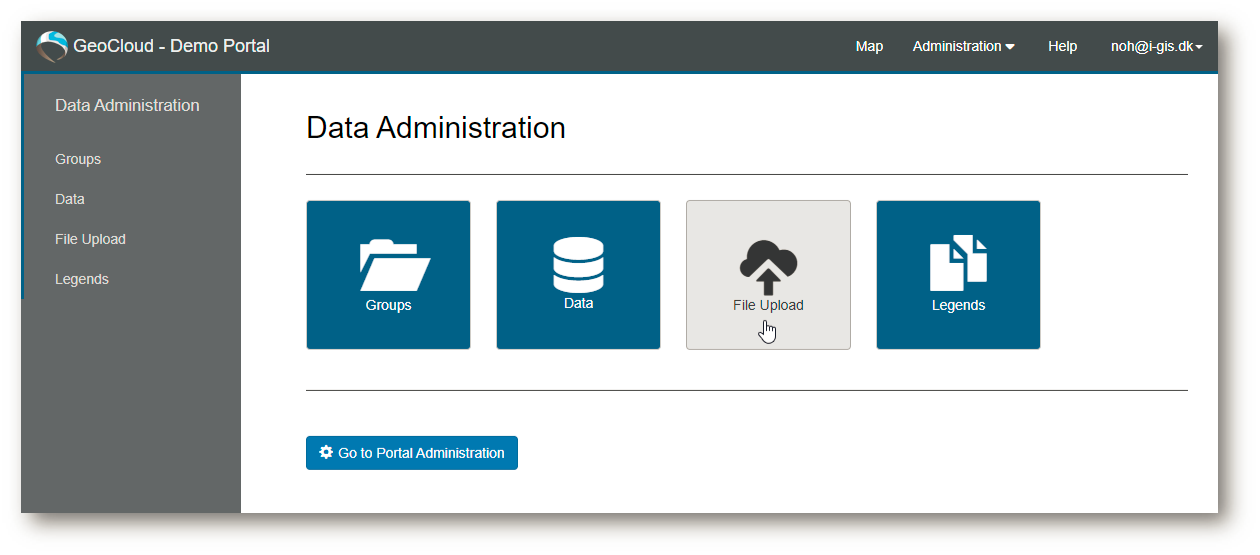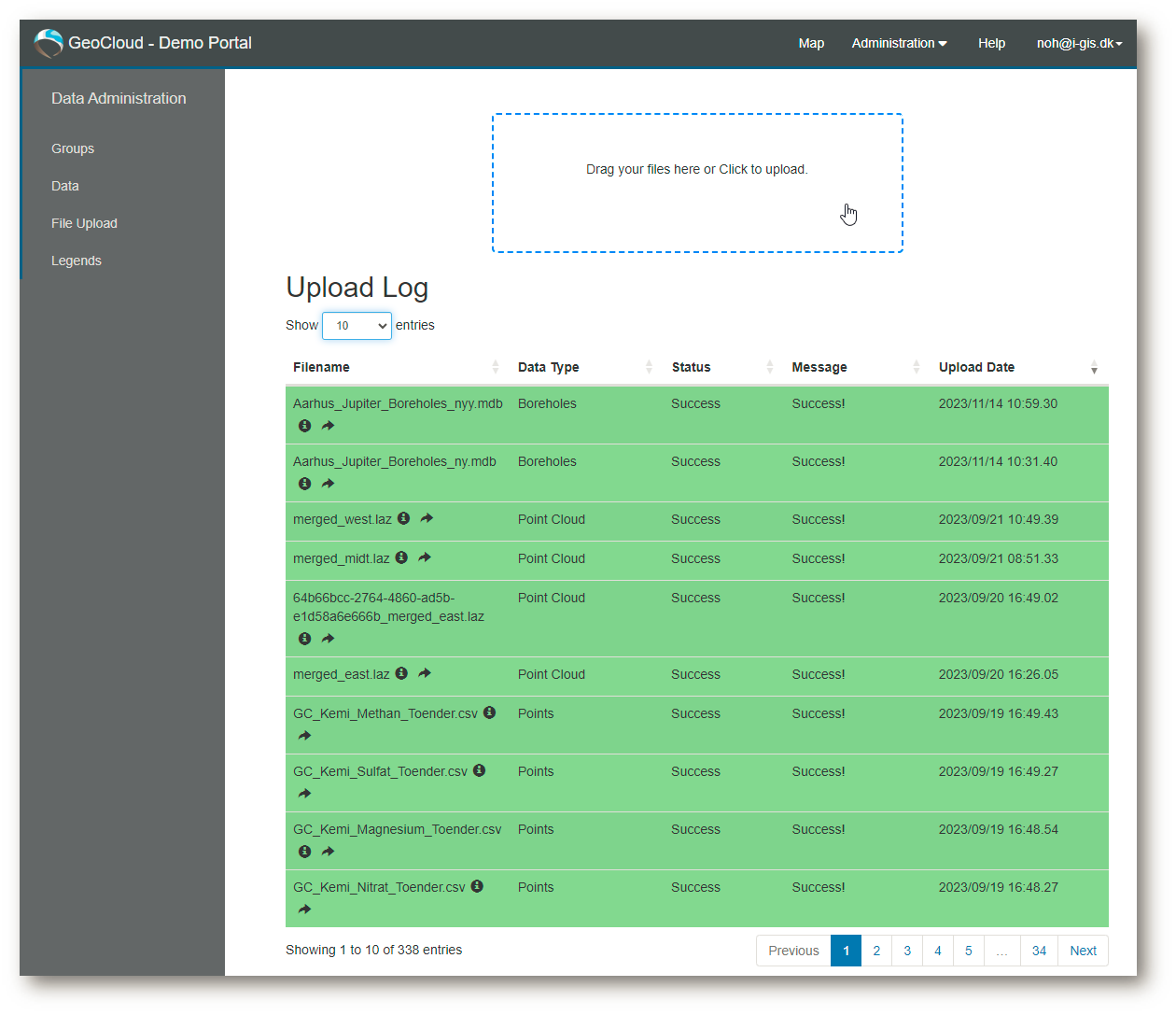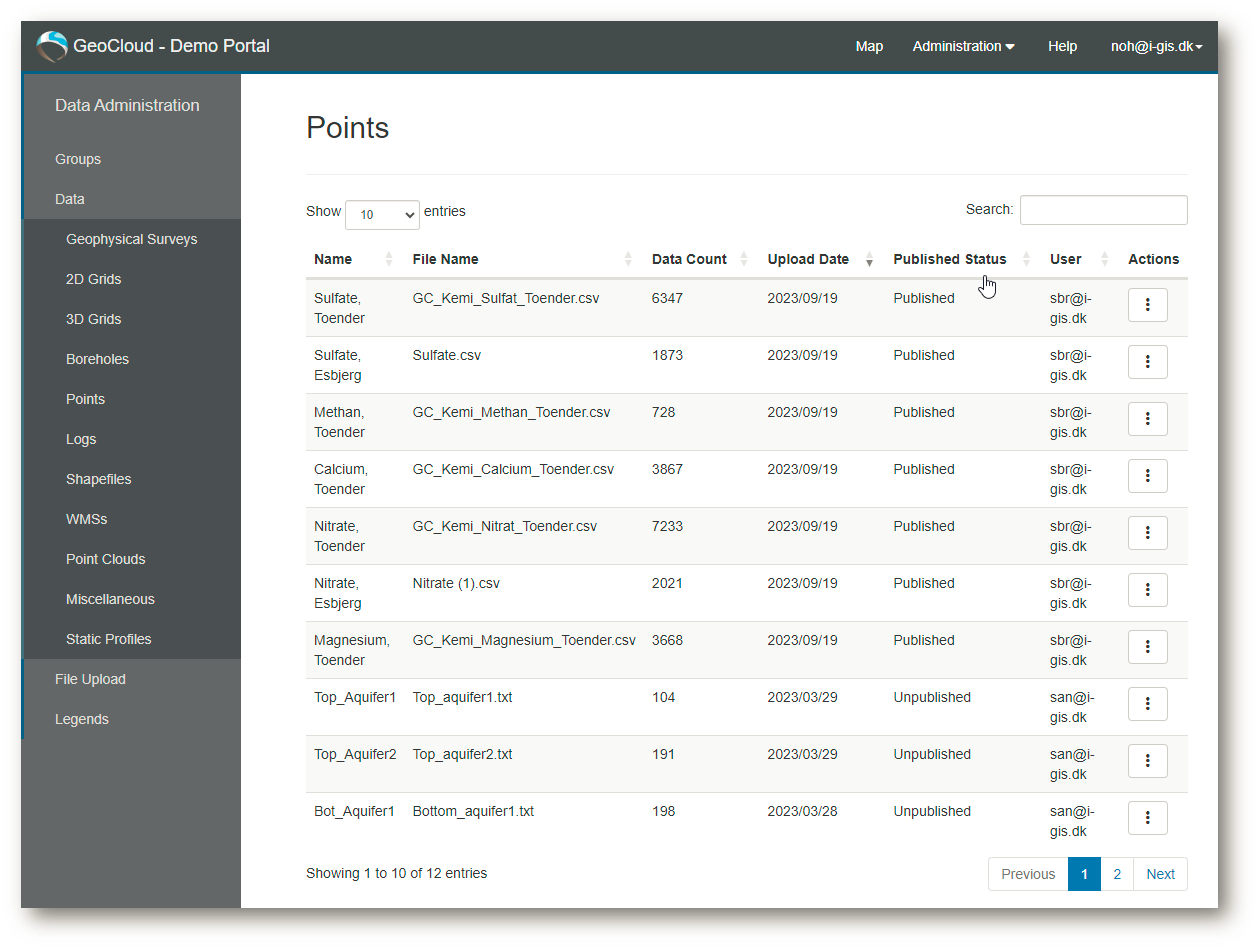File Upload
After navigating to Data Administration, clicking on the File Upload button in the menu bar to the left or the icon box, gives access to upload data (access level dependent).
To upload files, drag your files to the dashed lined box or click inside the box. For file upload settings and workflow, see 04. Data.
On this page, you also have the upload log, which shows the following information:
•Filenames.
•Data Type.
•Status (“ Success ” = uploaded, “ Awaiting ” = upload in progress or indicates problems, “ Failed ” = data not uploaded and there was an error).
•Message description status.
•Upload Date.
For each data log entry, you have these two buttons next to the data name:  clicking this button shows a dialog with meta data, upload log details while
clicking this button shows a dialog with meta data, upload log details while  links to the data within the data administration.
links to the data within the data administration.
Publishing/Unpublishing on upload
When uploading data, you can toggle whether your data should be published or unpublished.
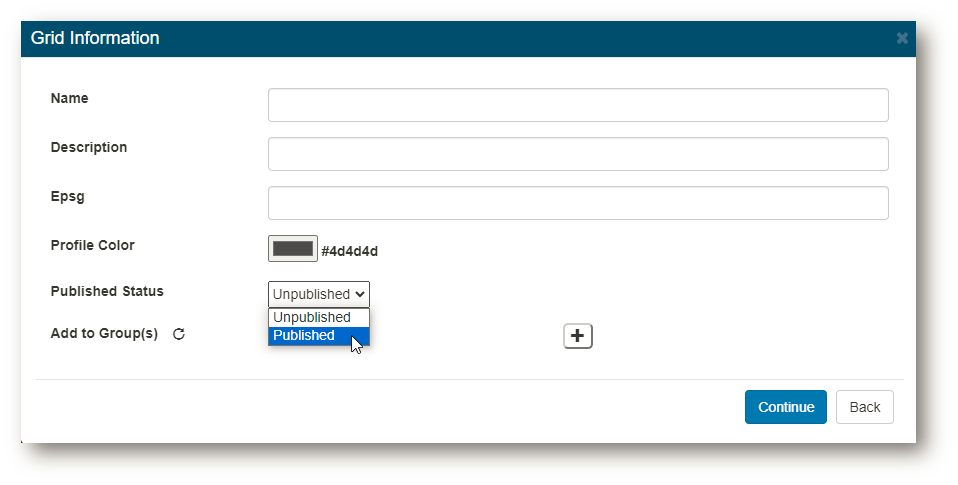
The published status hides data for certain user roles. Which user roles that can see what, can be seen here User roles. The publishing status of the individual data set can be changed anytime.
The publish status of the data can be seen through the data panel as seen below.
You’re able to set the profile color as you upload your data. 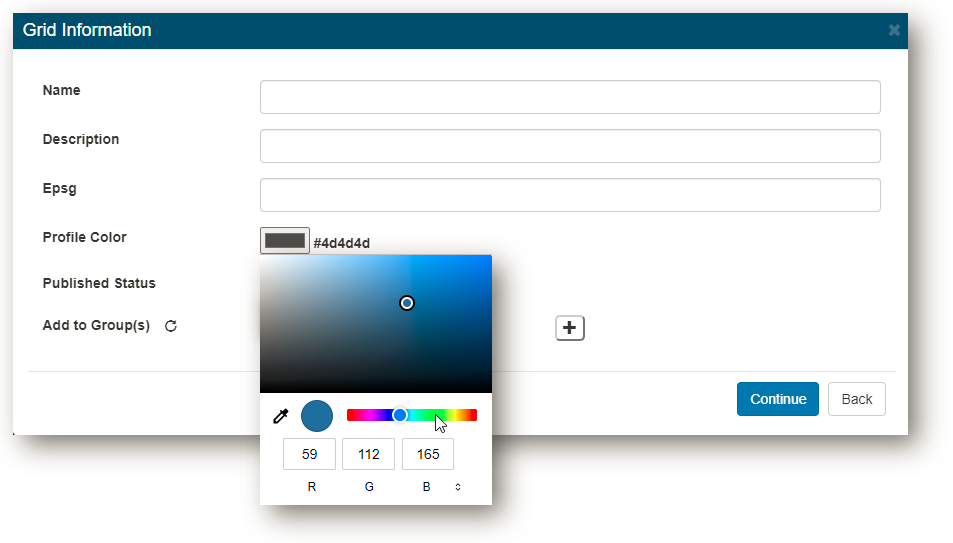
Grouping data on upload
The grouping functionality can be used to add data to user defined groups. Data doesn’t need to be added to a group, or it can be added to several groups at the same time.
Grouping is available on upload, and after upload as well. The grouping functionality is good to group data in different areas or “projects”, making it easier to find certain data in GeoCloud, instead of scrolling through a long gross list of data.
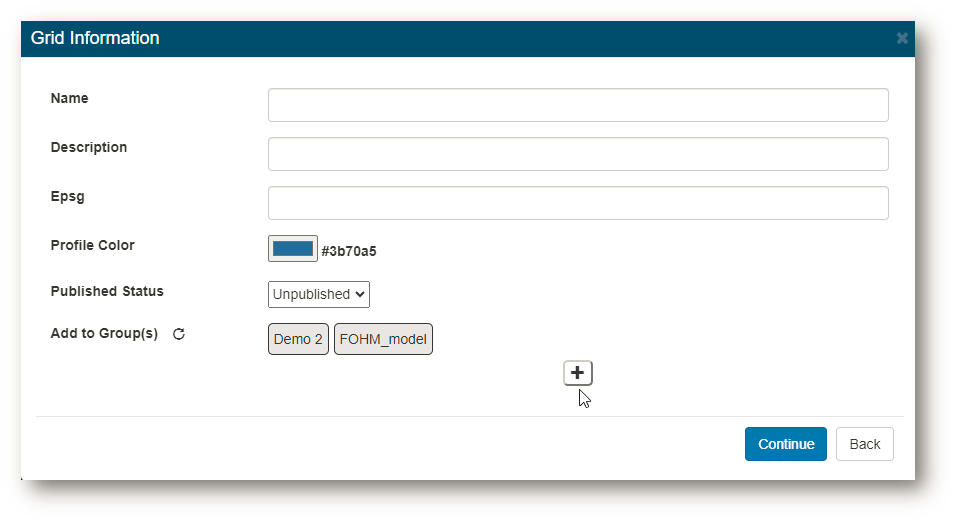
If you hit the  button, you get to a scroll menu where you can select all the groups created on the GeoCloud.
button, you get to a scroll menu where you can select all the groups created on the GeoCloud.
Once a group has been selected it will be shown as a box (e.g., “Demo 2 & FOHM_model”). To remove this group, it can either be clicked, or deselected by pressing the  button, which allows you to choose other groups
button, which allows you to choose other groups
For future uploads, the upload data will remember your last selected groups. Whenever new data is uploaded and you would like to append it into the same group, simply hit the  button and the previous selection of groups will be added.
button and the previous selection of groups will be added.